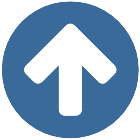Markere med en cirkel
Med Premieres Shape Tool kan du markere en person eller en bestemt detalje med en cirkel.
I denne video gennemgår jeg, hvordan du kan gøre det, og hvordan du kan bruge After Effects via Dynamic Link til at få cirklen til at følge et objekt.
![]() Det er bedst at se denne video på en stor skærm!
Det er bedst at se denne video på en stor skærm!
Der er følgende punkter:
- Lav en cirkel med Shape Tool
- Rediger cirklen i Effect Controls
- Auto Track i After Effects
- Opret Null-lag
- Overfør Tracking-punkter
- Sammenkæd cirklen med Null-laget
- Gem og vend tilbage til Premiere Pro
- Rediger videre i After Effects
Vejledning:
I det her eksempel skal dronens kamera fremhæves med en cirkel.
Derfor skal du gå til Premiere Pros Shape Tool i Toolbaren og vælge Ellipse Toolet.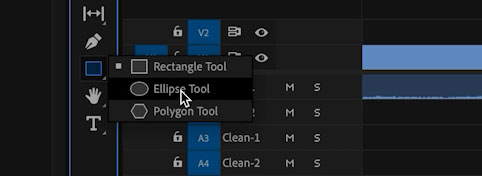
Flyt cursoren til programvinduet og hold venstre musetast nede mens du flytter musen - hold shift-tasten nede samtidig, for at lave en cirkelform. 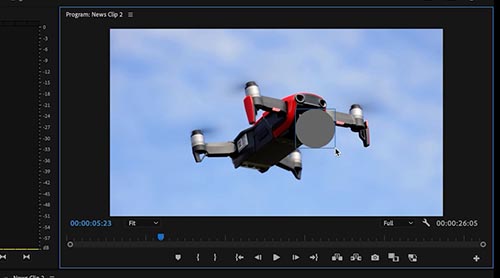
Skift til Selection Tool for at flytte formen.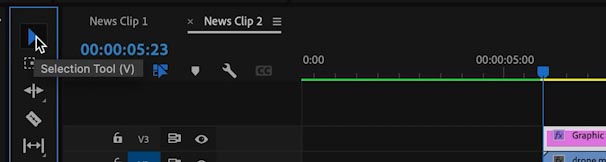
Gå til Effect Controls og Shape og videre til Appearance og sæt et flueben ud for Stroke og fjern fluebenet ud for Fill.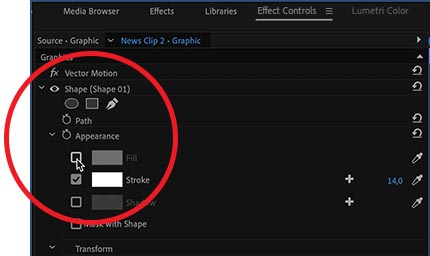
Juster evt. tallet til højre for at bestemme tykkelsen af cirklen
Klik på den hvide firkant ud for Stroke for at åbne farvepaletten, så du kan vælge en anden farve.
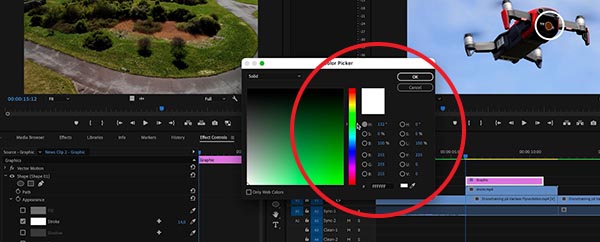
Juster evt. størrelsen på cirklen ud for Scale
I nogle tilfælde vil objektet bevæge sig for meget til at tracke det manuelt, som min drone i dette eksempel gør.
Men du kan heldigvis tracke objektet automatisk i After Effects, som du kan åbne fra Premiere Pro, via Dynamic Link.
Start med at lave en kopi af klippet og læg det over dit oprindelige klip med cirkel-grafikken ovenover.
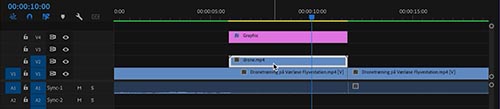
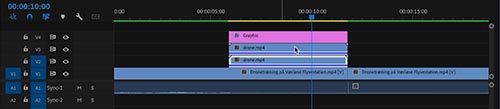
Marker de to øverste klip - højreklik på dem og vælg "Replace With After Effects Composition"
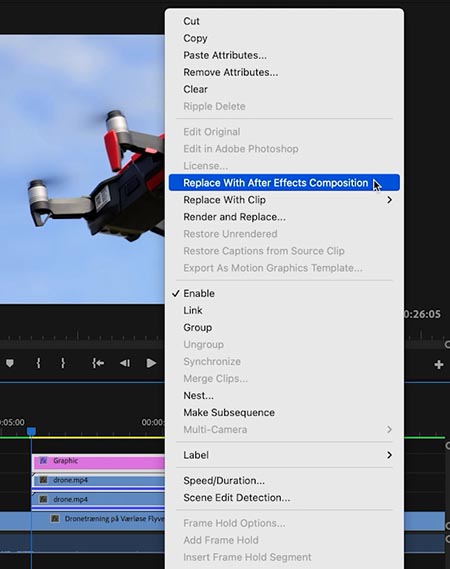
Efter nogen tid åbnes After Effects og du kan gemme After Effects kompositionen med et nyt navn.
After Effects åbner nu med klippene fra Premiere som en ny komposition.
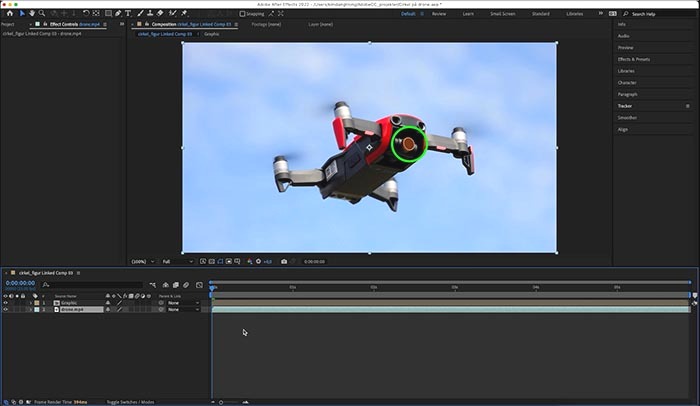
Du skal nu tracke dronen.
Gå til Tracker vinduet i Parameter panelet til højre og tryk på knappen Track Motion.
![]()
Der dukker nu et par firkanter op i kompositions-vinduet, dem kan du justere så de passer til det du vil tracke.
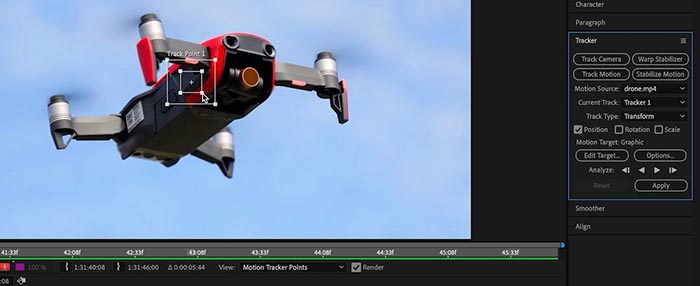
Den inderste firkant skal dække det du vil tracke, mens den yderste er det område hvor tracking-funktionen skal søge, hvis objektetet går udenfor den lille firkant.
Når du flytter firkanterne, bliver de til et slags forstørrelsesglas, så du nemmere kan se den detalje du vil tracke.

For at starte trackingen skal du trykke på den lille play-knap i Tracker panelet - Analyze Forward.

Trackingen starter nu og du kan følge med i hvordan, der bliver lavet et nyt punkt for hver frame.
Til sidst kan du se alle punkterne som et lyseblåt mønster over billedet.
![]()
Nu skal du oprette et tomt lag eller et null-objekt, som punkterne kan overføres til.
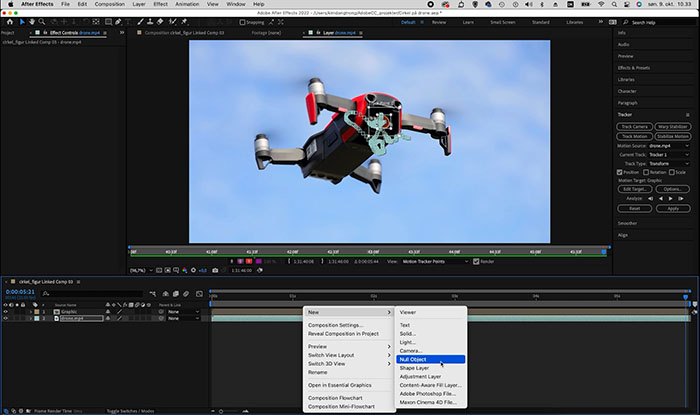
Derefter går du tilbage til Tracker panelet og trykker på knappen "Edit Target" og i dialogboksen skal du vælge "Null 1" og trykke OK.
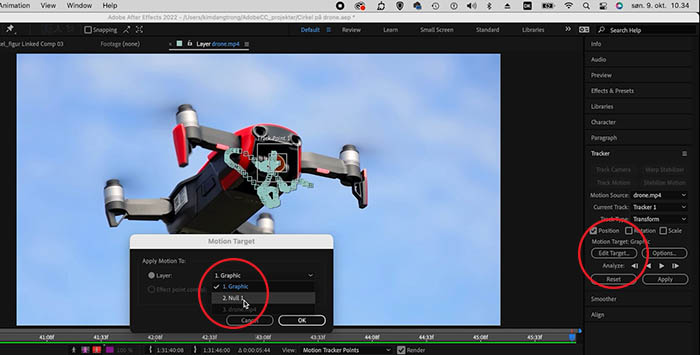
Husk også at trykke på Apply og tryk på OK i dialogboksen.
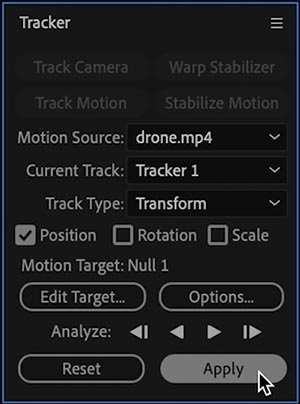
![]()
For at kæde grafik-laget sammen med cirklen til null-laget, skal du gå ned til nederste venstre panel og trække en streg fra den lille krølle ud for grafik-laget til null-laget.
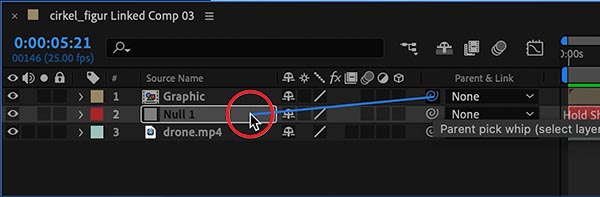
Når du trykker på mellemrumstaten for play, kan du se at cirklen følger dronens bevægelser.
Men cirklen skal lige flyttes helt på plads.
Vælg grafik-laget nede til venstre og flyt cirklen med Selection toolet.
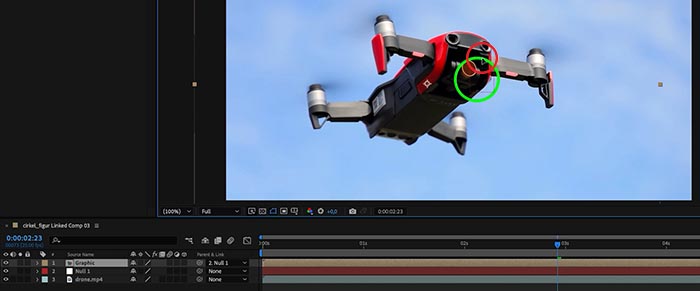
Nu kan du se at cirklen er som limet til dronens kamera.
Gem kompositionen og gå tilbage til Premiere Pro, hvor du kan se resultatet på din Timeline.
Hvis du senere vil ændre noget i din komposition, kan du højreklikke på den og vælge Edit Original.
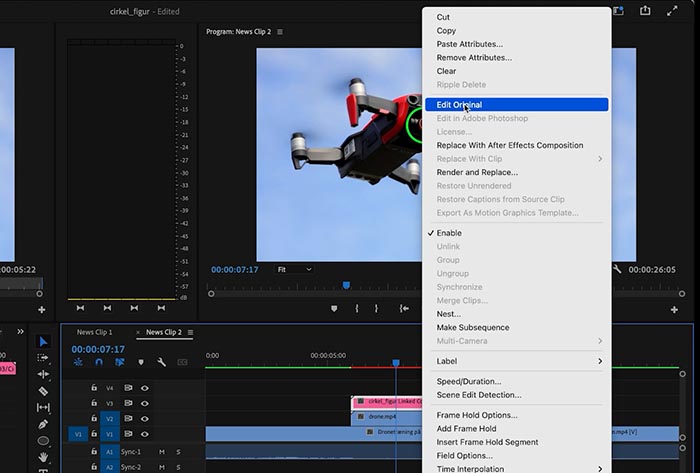
Så åbner du igen After Effects, hvor du kan ændre eksisterende værdier eller tilføje nye effekter som her
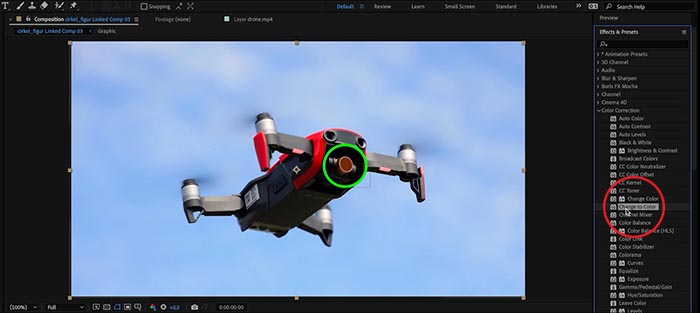
- hvor jeg vil ændre cirklens farve til gul med effekten Change to Color.
Effect Controls åbner i projektvinduet til venstre - og her kan du vælge hvilken farve, der skal ændres og til hvad den skal ændres til.
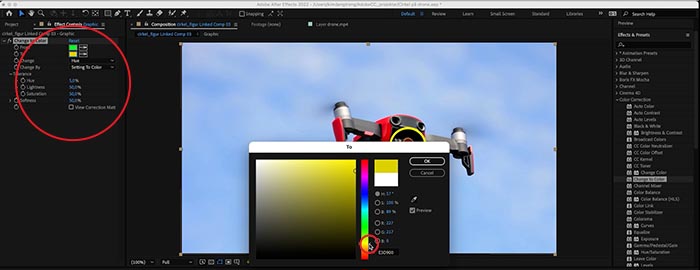
Du kan naturligvis tilføje alle de effekter du har behov for og importere flere elementer til din komposition.
Du kan downloade klippet med dronen her..., hvis du selv vil prøve at tracke den.